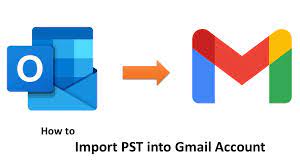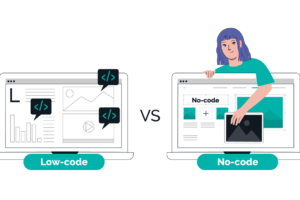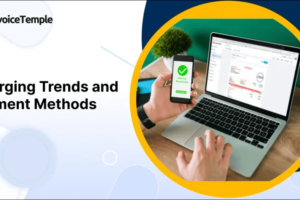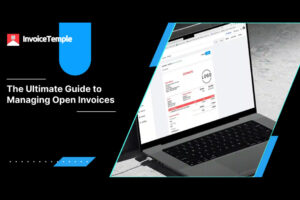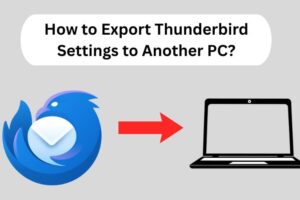Introduction: In today’s fast-paced digital world, the need to consolidate data and access it seamlessly across various platforms is paramount. For those transitioning from Microsoft Outlook to Gmail, importing Personal Storage Table (PST) files can be a daunting task. However, fear not! In this blog, we will walk you through a quick and efficient method to effortlessly import PST to Gmail account, ensuring a smooth transition without losing any vital information.
Need of the Users to Import PST to Gmail
What drives users to migrate PST files to Gmail? Gmail’s user-friendly interface is a major draw, enticing a large user base. There are several factors contributing to this migration, as outlined below.
- Cloud Storage: Gmail allows users to store their data directly on the cloud, eliminating the need for additional software.
- Seamless Transition: Gmail facilitates smooth email migration from one platform to another, making the process hassle-free.
- Accessibility: Users can access their messages from any device and any location, providing unparalleled convenience.
- Reduced Corruption Risk: Gmail appears to be more resilient to data corruption compared to PST, enhancing data security.
- Cost-Effectiveness: Unlike Outlook, which requires a paid license after the trial period, Gmail does not demand any paid licenses.
- Enhanced Features: Gmail offers an account recovery option and comes with an inbuilt spam filter for improved email management.
Having explored the advantages of Gmail over Outlook, now let’s delve into various methods to transfer PST files to Gmail on Mac. It’s crucial to execute the manual approach’s steps accurately to avoid any potential data loss.
Method 1: Manual Import of Outlook PST to Gmail
Step 1: Enable IMAP in your Gmail Account
- Launch any web browser on your computer and sign in to your Gmail account.
- Click on the gear icon located in the upper right-hand corner and select “Settings” from the drop-down menu.
- Navigate to the “Forwarding and POP/IMAP” tab.
- Verify whether IMAP is enabled for your Gmail account; if not, click on the “Enable IMAP” radio button.
- Save the changes by clicking the “Save Changes” button to activate IMAP.
- To allow the import process, go to https://www.google.com/settings/security/lesssecureapps and turn on access for less secure apps.
Step 2: Set up Gmail account in Outlook
- Open Microsoft Outlook on your computer.
- Click on the “File” option from the menu bar and select “Add account.”
- Provide your Gmail account email ID and password, then click “Connect.”
- Transfer your personal folders from your Outlook account to your Gmail account.
- Once the transfer is complete, close MS Outlook and reopen Gmail to view your Outlook PST data within Google Gmail.
Note: Ensure that you follow each step carefully to successfully import your Outlook PST data into Gmail. This manual method offers a seamless transition, enabling you to access your emails and folders conveniently from your Gmail account.
Upload Outlook PST File to Gmail Using PST Converter
The traditional manual method of exporting PST files to Gmail comes with various drawbacks, including the requirement of MS Outlook installation. To overcome these limitations, we recommend using the Advik PST to Gmail Migration Tool, a remarkable program designed for seamless data migration. With this tool, you can effortlessly import Outlook PST emails, contacts, calendars, and more into your Gmail account, all in a few simple steps. One of its standout features is the Date Filter, allowing selective data migration from Outlook PST to Gmail. Moreover, this tool supports PST files from Outlook 2016, 2013, 2010, 2007, and earlier versions.
Steps to Upload Outlook PST file to Gmail Account;
- Download and launch the Advik Outlook PST to Gmail Migration Tool.
- Click on the “Select PST” button to add your PST files for the migration process.
- A new window will appear, offering two file selection options: Single file Conversion and Bulk File Conversion mode.
- Choose your desired conversion mode and add the Outlook PST file. Click the “Start Scanning” button.
- The software will initiate the scanning process to load all inner folders and items from the PST files.
- Review all PST file’s inner items in the right-side panel and select the required folders for migration.
- Click on “Import to Cloud” from the menubar, then select the “Import to Gmail” option.
- Provide your Gmail account details and log in to your Gmail account by clicking the “Authenticate login” button.
- After the login process, simply click on “Convert to Import” to transfer Outlook PST into your Gmail Account.
With the Advik PST to Gmail Migration Tool, you can easily migrate your Outlook PST data to Gmail, avoiding the hassles of the manual approach. Enjoy the benefits of seamless data transfer and efficient management of your emails and other crucial information in your Gmail account.
Conclusion
With this quick method to import PST to Gmail, you can effortlessly migrate your valuable data and embrace the enhanced features and user-friendly interface of Gmail. Remember to use reliable software for converting PST to MBOX to ensure data accuracy. By following these steps, you can make the transition from Microsoft Outlook to Gmail without any hassle, saving time and ensuring a seamless experience in managing your emails and other essential information.