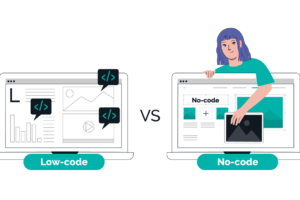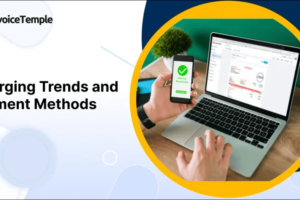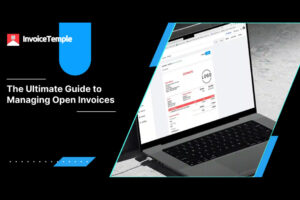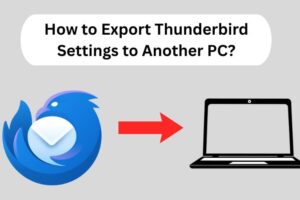You will have access to all of your email contacts in one location when the contacts are properly imported. Additionally, you are unable to add contacts to your Outlook address book using the mobile app. You must generate a CSV (comma-separated value) file or export your contacts to an existing one. You’ll learn in the article how to easily import contacts into an Outlook account from a CSV file. So continue reading to find out!
How Can I Add Contacts To Outlook?
You can immediately import contacts into Microsoft Outlook from the two file types PST and CSV. But before you begin importing, you must accurately arrange your contacts. As follows:
- PST (Personal Storage Table) is a special file format used by Microsoft’s Outlook, Exchange Client, and other programs to store data. The contacts, however, are already set up correctly in a.pst file. Therefore, it doesn’t need to be modified further in order to be imported.
- CSV (Comma Separated Values): Contact information stored in Excel or a spreadsheet is in a.csv file and requires some modifications. Even if you export your contacts from a different email provider, such as Gmail or Yahoo, a change is still necessary. Here are the changes to make:
- Export Contacts to a CSV File in UTF-8: Contact information should be imported appropriately if it contains any characters that aren’t found in the English alphabet. If this option is available, export contacts into a CSV UTF-8 file; if not, convert CSV to UTF-8 to avoid any potential problems.
- CSV Values ought to be Divided:– Make sure the values in your CSV file are separated by commas aside from this modification.
Your preferences determine which list separator is used by default. For instance, the semicolon is typically used as a list separator in several European nations. However, as Outlook only accepts commas, make sure you do so before importing the CSV file into Outlook.
Contacts From A CSV Or PST File Into Outlook
You can regularly import your contacts into Outlook with the aid of the Import/Export wizard. We will lead you through the step-by-step instructions in the section below. Look at this, then:
1. Import Contacts from A CSV File Into Outlook
Follow the instructions below to import CSV contacts into Outlook:
- Start by launching Microsoft Outlook on your Windows computer.
- Now select “File” from the menu that is located in the top-left corner.
- Visit “Open & Export” > “Import/Export” next.
- When you do this, the Import and Export Wizard launches. Select “Import from another program or file” and then click “Next” from the list shown.
- Select “Comma Separated Value” under “Import CSV Contacts Into Outlook” before clicking the “Next” button.
- Following that, the “Import a File” window appears on the monitor. First, choose the file to import by choosing the “Browse” option in this section and then locating your.csv file. Double-tap that file when you’ve located it.
After that, select one of the options listed below to indicate how you wish to deal with duplicate contacts:
1. Substitute imported items for duplicates.
Outlook automatically deletes the information from your contacts file if a contact is present in both your contacts file and Outlook. If the data in your.csv file is more accurate or current than the data in Outlook, select this option.
2. Permit creation of duplicates
Outlook produces duplicate contacts if your.csv file and Outlook both have the same contact information. One with the information imported from your contacts file, the other with the information from the original Outlook. The specifics can be combined into a single item. If you don’t want to lose any information at all, choose this option, which is the default.
3. Avoid Importing Items in Duplicate
Only when you wish to import new contacts while keeping all of your current contacts together can you use this option.
- Click the “Next” button after choosing your selection.
- Select the “Contacts” folder and click “Next” to move on.
- Place a click on the “Finish” tab following that.
- Your contacts will then begin to load into Outlook. The Import Progress box closes after the procedure is finished.
- When importing contacts into Outlook, make sure they all go through by clicking the People icon in the Navigation bar.
2. Import Contacts from A PST File Into Outlook
In some cases, you might prefer using the PST file to import Gmail contacts into Outlook over the CSV format. Doing so is especially necessary when:
- To begin with, you must move contacts between Outlook accounts.
- then transfer contacts between computers.
- However, if you wish to move all of your Outlook objects at once, including your emails, contacts, appointments, and tasks.
Why Manual Method was hard?
- Taking a long time.
- An experienced person can operate this.
- Need Outlook.
- File Format Complexity
- Lack of Standardization
- Limited Features
- Data Parsing
Verified Method to Import Contacts from Outlook PST file
DataVare Address Book Manager Tool is the safe choice for importing contacts from Outlook PST files. This software can work with all Windows OS versions without losing any single file. There are many features and functions that make the process simpler and secure. The utility didn’t take a long time to Import contacts from Outlook PST files. Both professional users and non-professional users can also use this tool to Import Contacts from MS Outlook PST files. The utility also gives the free demo version to all users so that they can know more features and functions of the software without paying large amount of money.
Author Final Word,
Not happy with the response to the question “How To Import Contacts Into Outlook”? Both methods can import contacts from an Outlook PST file, although non-technical users may find it difficult to use these methods to do so. To learn more about this tool’s features and functionalities without spending a single penny, use the free demo version.