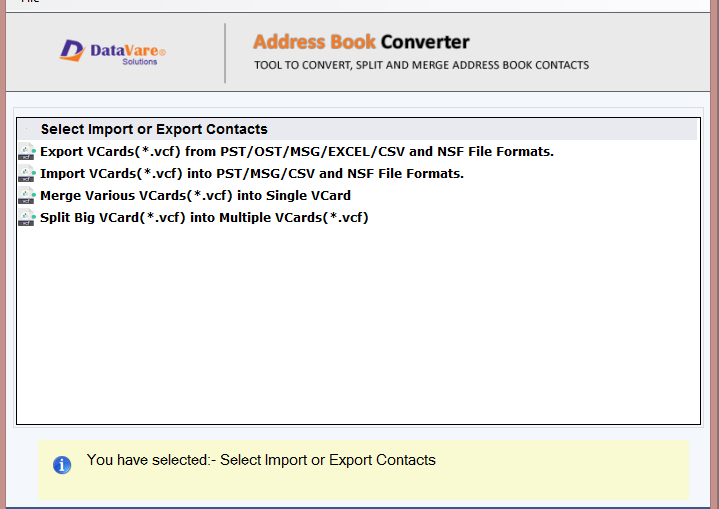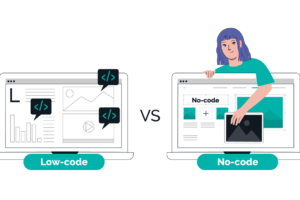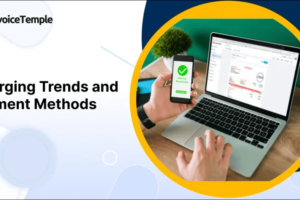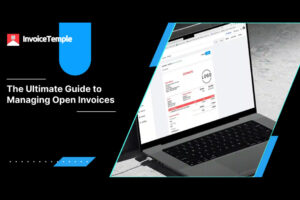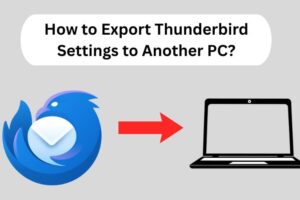Overview: Contacts, images, documents, and other types of data can be stored on iPhones, iPads, and other iOS devices via Apple’s iCloud cloud storage service. iCloud contacts are arranged and readily available for use. Because CSV files and iCloud are incompatible, importing contacts from CSV files to iCloud is a difficult process that requires technical expertise and takes time.
Two Manual Techniques for iCloud Contact Import from CSV Files
First Method: Use Gmail to import contacts as a CSV file into iCloud.
Step 1: Insert the CSV file into the VCF file on the vCard.
- Open your Gmail account and log in.
- Click the Google Apps symbol in the top-right corner of the screen. Click on Contacts.
- Choose the Import option from the menu list after clicking the More button in the Contacts box.
- The window labeled Import Contacts opens. After selecting the contacts CSV file from the browse, click Import.
- The CSV file’s contacts are successfully imported.
- Choose Contacts in your Gmail account, choose More, and finally choose Export.
- Which contacts do you wish to export? is an option in the Export Contacts dialog. Choose “All contacts.” Additionally, choose “vCard format (for importing into Apple Address Book or another application)” under the “Which export format?” option. Select Export.
- The download of the contacts vCard (VCF) file will begin.
Step 2: Add contacts to iCloud from the vCard (VCF) file.
- Utilizing your Apple username and password, log into iCloud.
- To import a CSV file of contacts into iCloud, click the Contacts icon.
- To import the contacts CSV file to iCloud, browse to the down-left preview panel on the screen that displays, click the Settings icon, and then choose the Import vCard option.
- To import the contacts CSV file into your iCloud account, navigate to the VCard (VCF) file, select it, and then click Open.
- All of your contacts will be saved to your iCloud, which you can conveniently access at any time and from any location.
2 Method: Use the Run command to import the contacts CSV file into iCloud.
- Hold down the Windows key and hit the R key.
- Type “wab.exe” into the Run command box, then choose OK.
- Click the toolbar’s Import option.
- Choose CSV (Comma-Separated Values) from the Import to Windows Contacts popup box. Select Import.
- To import a contacts CSV file into iCloud, browse to find it and pick it. Press the Open button.
- Select Next. Make a map of the desired import fields. Select “Finish.”
- Close the Import to Windows Contacts window when the import is finished. Every contact that is imported shows up as a contact file.
- Click New Folder from the toolbar. Give the folder a name.
- Using the toolbar, select Export.
- Click the vCards (folder of.vcf files) option in the Export Windows Contacts pop-up box.
- Select Export.
- Choose the freshly made folder from the Browser For Folder pop-up box. After selecting Create New Folder, click OK.
- Go to iCloud.com and bring the contacts over.
Ultimate & Best Way to Add CSV Contact Files to iCloud
Use the DataVare Address Book Manager Tool if users wish to import CSV contact files to iCloud without any issues. Users can import numerous CSV contacts into their iCloud account; there are no limits on data capacity. Without any problems, users can download this program on any Windows OS version. Both technical and non-technical users can convert CSV contact files to an iCloud account with this software. Additionally, the utility offers a free sample version of the program so that customers can explore additional features and capabilities without having to buy the complete version. Users can use the Strategies for Downloading CSV Contacts Data in iCloud Drive.
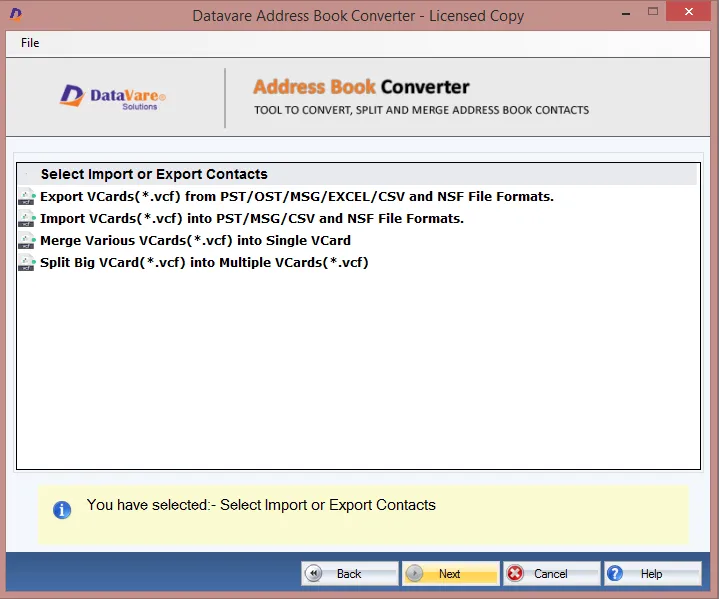
Commonly Asked Questions
First question: When importing them into iCloud, what format should the CSV files be in?
Indeed. Make sure your CSV file has the first name, last name, contact number, and email address columns before importing it into the iCloud server. Make sure the column heading corresponds with the data before beginning the conversion procedure.
Second question: When transferring them to iCloud, is there a limit on the size of the CSV files?
Indeed. There can be a size limit when transferring CSV files manually to the iCloud server. However, there is no size limit on the CSV file conversion with DataVare’s utility.