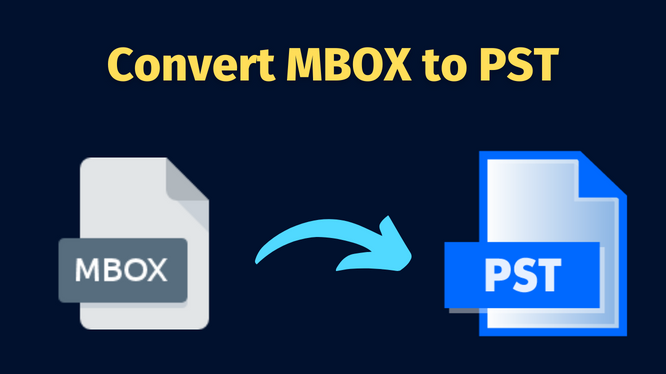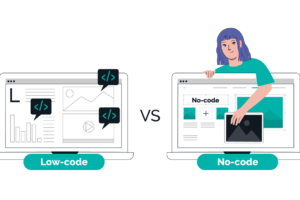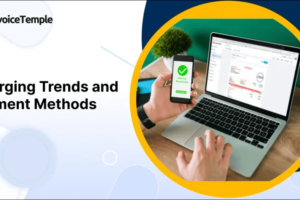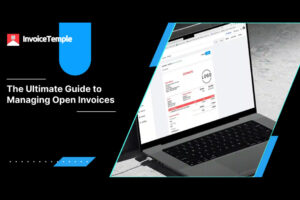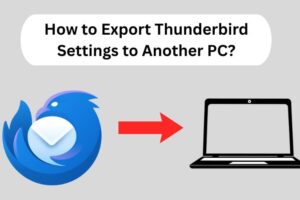PST file are, in general, more stable and readily available than MBOX files. It offers incentives for users to migrate from MBOX to Outlook for their email needs. An overview of the professional product TrustVare Convert Multiple MBOX Mailbox to PST File Format as well as the free manual techniques are given to you with this submission. Calendars, contacts, notes, tasks, and encrypted emails are kept in PST files email contents are saved as MBOX file. Client should convert MBOX files into PST files to make use of Outlook’s multiple features. This blog helps you convert your MBOX file to PST files by providing a step-by-step manual technique and a professional gadget.
Convert Multiple MBOX Mailbox to PST File Format
- Switching running structures: You have moved from Mac to Windows.
- Portability: Emails stored in PST layout are less difficult to copy and keep.
- For functions of safety: A PST document can be password-protected to thwart unauthorized entry.
- Backup and recuperation: If something is going incorrect, you can quickly make sure that all of your emails can be retrieved by copying them to a local PST report.
Method 1: Below are Two Reliable Techniques to Convert MBOX Files to PST:
Step 1: Use the Manual Method
- When Thunderbird is open, pick out New Folder by means of proper-clicking at the Inbox.
- Give the folder a call within the Create Folder phase, which includes email backup.
- You can see your created folder within the Inbox location. Choose which emails you desire to keep.
- Select the emails and right-click on them. Click Move To, then choose the email backup folder.
- Open the created folder, pick each email, and then select Save As.
- Select an area now, and the emails you’ve chosen will be stored in MBOX format.
Step 2: Drag and Drop MBOX Files into an Outlook.
- Open the Outlook program and navigate to the MBOX file location.
- Emails can be dragged and moved to any Outlook folder.
Step 3: Save and Export as PST Files.
- Navigate to File > Import/Export > Open & Export.
- Click Next to export the list to a file.
- Select Outlook Data File (.pst) and move on to the next step.
- Choose the folder holding your emails from the drop-down option, then click Next.
- After choosing your preferred location, select the Finish tab.
- PST files storing emails are kept at the desired location.
Method 2: Use Automated Software to Transform MBOX File to PST.
People can need to convert MBOX files to PST files at some point in their lives. This can happen if they had to provide everyone who can’t see MBOX files access to all of their data. Users must now convert all of their data to PST before sending it to another user. If you’re experiencing any similar problems, you can resolve this one as well with the use of the TrustVare MBOX to Outlook Converter application. Read the article in its entirety to learn more about the tool and its other features.
- Once mounted, launch this system on your Windows computer.
- Select “File Mode” or “Folder Mode,” after which pick out the Browse tab.

- View the uploaded information in its preview window.

- Select “Conversion to MBOX,” then “Convert to a single PST or more than one PST.”
- After deciding on the output vacation spot, pick out the “Convert Now” option.

In a Short
Users can without difficulty convert MBOX file to PST using the manual technique indicated above. However, you can’t assure a mistake-unfastened conversion using the manual technique. Use the TrustVare MBOX to PST converter device for a continuing conversion. This easy-to-use application stores PST files within a distinct region and simplifies the procedure of changing MBOX to PST.