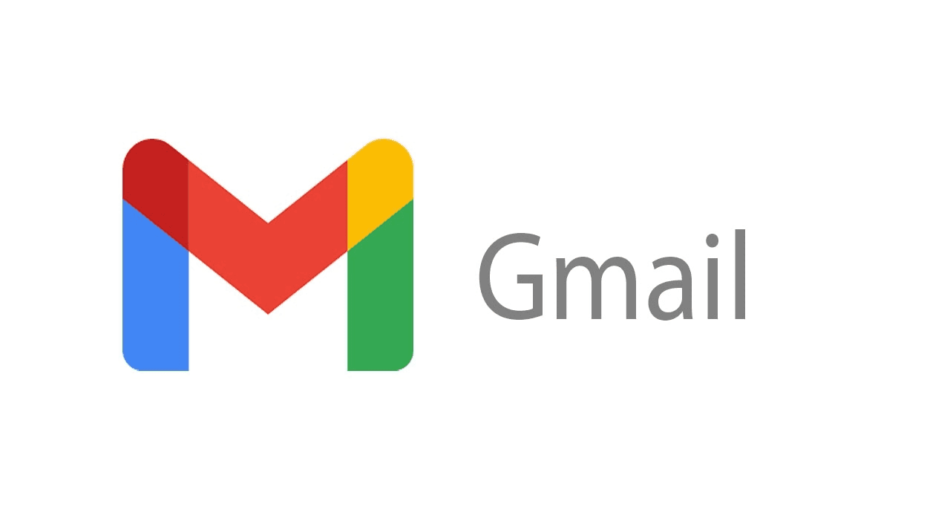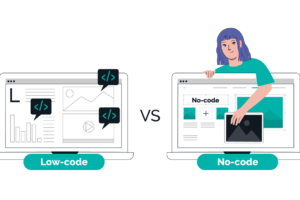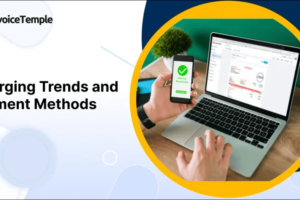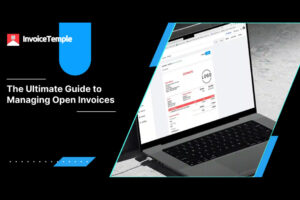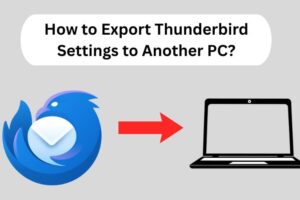Gmail is among the greatest email clients, with over 1.8 billion active users globally. For use with Google Drive, Gmail, and Google Photos, it provides 15 GB of cloud storage. You need to back up your data so that you may access it without an internet connection.
Thus, we’ll cover both manual and automatic methods for backing up Gmail emails to a hard drive in this article. Finally, we’ll discuss which approach—manual backup or Gmail backup tool—is thought to be the best one.
Some Arguments in Favor of Backup Gmail Emails
Here are a few justifications for downloading Gmail emails to your hard drive. Examine the following points:
- Users wish to conserve the Google-provided space.
- Users will rather store their critical data in a different secure location rather than risk it being compromised.
- In the event that the user wishes to save Gmail emails to their computer.
- to shield the information from viruses and cyberattacks.
- to prevent unintentional data loss.
- Emails can be accessed by users even while they are not online.
- We will now go over the specific steps involved in archiving Gmail emails to a hard drive.
- Ways to Store Gmail Emails on a Hard Drive for Backup
- To export Gmail emails to a hard disk, there are several manual methods available. We shall talk about it everything here.
solution 1 : Get Gmail emails Making use of Google Takeout
- Google offers an integrated tool called Takeout that is completely free to use. To backup emails using Google Takeout, follow these steps:
- Enter your login credentials to access your Google account.
- Click the account image icon in the upper right corner and choose Manage your account.
- Select Privacy and Data on the left.
- To download your data, select Data from apps and services and then click on it.
- Select the Deselect all option.
- Select All Mail Data Included from the Mail function by swiping down the screen.
- Select Include all messages in mail and uncheck all the choices.
- After swiping down, press the Next Step button.
- From the Delivery method dropdown list, choose Email download link.
- Choose the output file’s size and file type.
- Click the Create Export button now. An email will be sent to you when the archiving process is finished.
- You can access the email by clicking the “Download Your Files” button after you’ve received it.
solution 2: Use Microsoft Outlook to backup your Gmail emails to a hard drive
- This is the way you can use to store Gmail emails in PST format. We will download this using Microsoft Outlook. Let’s talk about the procedure:
- Open Microsoft Outlook, then click the File menu and choose Add Account.
- Input your name, email address, and password for any third-party apps as well as other account information.
- Click Next now. It will connect Outlook and Gmail.
- Click the Finish button when the connection process is finished.
- Go back to the menu tab and choose File once more.
- Select Import/Export from the Open & Export menu now.
- Select Export to a file from the Import and Export Wizard and press the Next button.
- After selecting the Outlook Data file (.pst), click Next.
- After making your selection, click Next.
- Mark Replace Duplicates with Items Exported at the end and click Finish.
The two techniques we covered above can help you backup Gmail emails to a PST file or hard drive. However, there are several restrictions that may prevent you from using these techniques. The issues that may arise with the aforementioned manual approach will be covered in the following section.
The aforementioned methods are usable, but you may want to reconsider adopting them due to their restrictions. The following list includes the drawbacks of employing the manual technique.
Constraints with Manual Gmail Email Backups
- Given how drawn out the procedure is, it takes extra time and energy.
- Because the method involves technical knowledge, it is not appropriate for non-technical users.
- This procedure may corrupt the files and is fraught with dangers for data loss.
- One file is transferred at a time.
- lacked a variety of file format options for converting.
We’ve covered the potential outcomes for users during the manual backup in the section above. These, then, are the principal objections raised by users against the employment of manual approaches.
Experts advise customers to use an automatic method, such the DataVare Gmail Backup Tool, to avoid these difficulties. Users can save Gmail emails on their hard drives with it. Additionally, users can save Gmail data into Thunderbird, Office 365, PST, MBOX, EML, MSG, PDF, Yahoo, and other formats by using this sophisticated software. Moreover, anyone can back up data with a few clicks because it doesn’t require any technological knowledge. It preserves data accuracy during the backup process and is safe and secure. Let’s proceed to the information summary now.
In summary
The two manual and automated methods for backing up Gmail emails to a hard drive were covered in the article above. Additionally, we have observed that the manual approach carries some risk of file damage and data loss. On the other hand, the third-party solution makes it possible to quickly and easily backup emails without any data loss. You can now select the option you think will work best for you and your data.