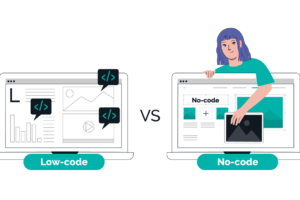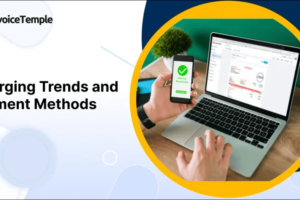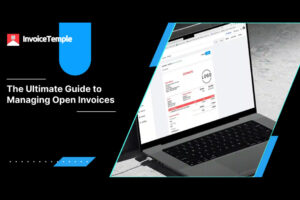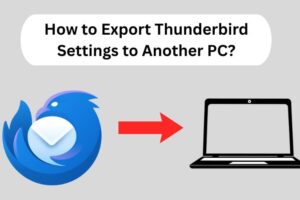Introduction: MBOX and EML file formats serve as vital containers for storing email data across various email service providers. While MBOX finds favor with services like Mozilla Thunderbird, Apple Mail, and Spicebird, EML format is the preferred choice for Windows Live Mail users. Despite the popularity of MBOX, many users seek to convert their data into EML format for various reasons. In this article, we delve into the motives behind this migration and present you with the most effective methods for converting MBOX to EML, both manually and through a professional online solution.
Reasons to Convert MBOX to EML
Let’s explore the key reasons prompting users to opt for MBOX to EML conversion:
- Broad Email Client Support: EML is supported by major email clients such as MS Outlook, Windows Live Mail, Apple Mail, and Outlook Express, making it a versatile choice for storing email data.
- Individual Email Files: Unlike MBOX, which consolidates emails into folders, EML stores each email as a separate file, offering enhanced organization and accessibility.
- File Sharing Convenience: MBOX’s limitations become apparent when it comes to sharing specific files, a task that EML handles with ease.
Now that we understand why users opt for MBOX to EML conversion, let’s explore different manual methods to achieve this.
Various Manual MBOX to EML Conversion Techniques
Here are three manual methods for converting MBOX to EML:
Method 1: Use Save As Option
- Launch Mozilla Thunderbird on your system.
- Navigate to the desired mailbox folder.
- Select the emails you wish to convert.
- Right-click on the selected emails and choose “Save As.”
- Specify the destination folder for the resultant EML files.
- Click “Save” to complete the MBOX to EML conversion.
Method 2: Drag and Drop
- Ensure Mozilla Thunderbird is installed and running on your system.
- Launch the Mozilla Thunderbird program.
- Select the mailbox data you want to export.
- Drag the selected data and drop it into a local folder on your machine.
Method 3: Use Save Selected Option
- Open Mozilla Thunderbird.
- Access the mailbox folder containing the emails to be exported.
- Select the desired emails.
- Simply select the desired emails with your right-click and select “Save Selected.”
- Opt for EML as the saving format from the drop-down menu.
- Specify the destination for the resulting EML file.
- Click “Save” to convert MBOX to EML.
Limitations of Manual Methods
While manual approaches are viable, they come with limitations:
- Time-consuming process.
- Risk of data loss or process interruptions.
- Inadequate for exporting multiple files while maintaining mailbox hierarchy.
- Requires technical knowledge.
Professional Automated MBOX to EML Converter
For a smoother and more efficient conversion, consider using an Automated Solution for Smooth MBOX to EML Migration. One standout solution is the GainTools MBOX to EML Converter, which simplifies the process and overcomes the limitations of manual methods. Even users with minimal technical expertise can utilize this software. A free version is available for performance evaluation.
Salient Features of GainTools MBOX to EML Converter:
- User-friendly interface.
- Batch conversion capabilities.
- Supports conversion of corrupt MBOX files.
- Ensures data integrity and security.
- Compatible with Mac and Windows OS.
- No file size restrictions.
- Offers a free demo version for evaluation.
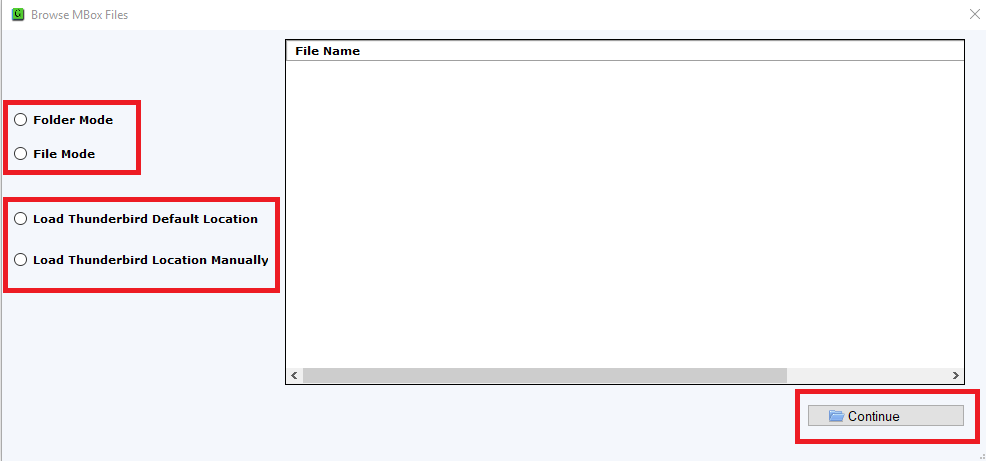
Conclusion,
In this article, we have presented both manual and professional methods to convert MBOX to EML format. While manual approaches are feasible, they come with certain complexities and limitations. Therefore, we highly recommend using advanced MBOX file converter software, such as the GainTools MBOX to EML Converter, for a seamless and efficient conversion experience.