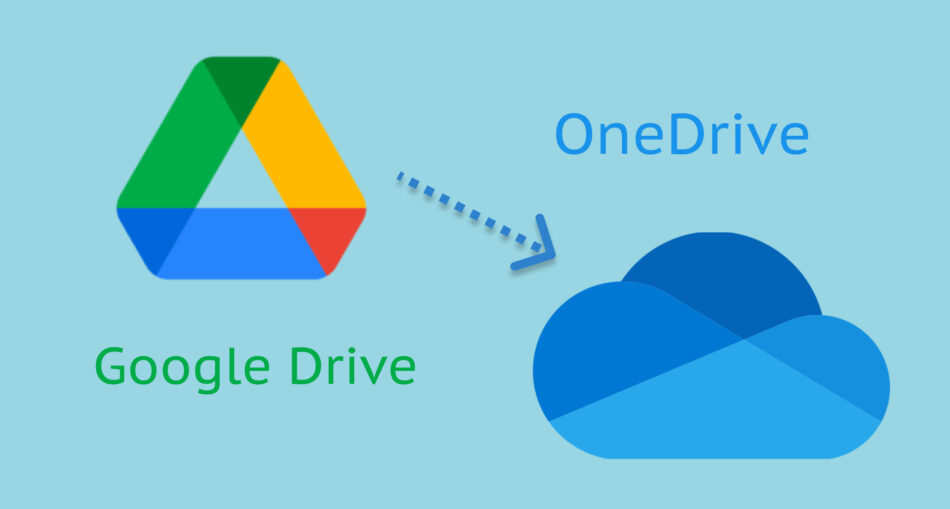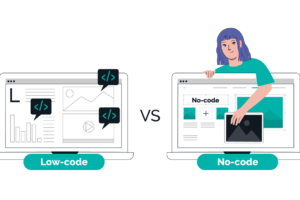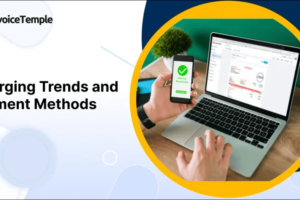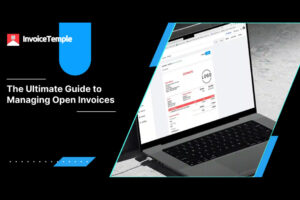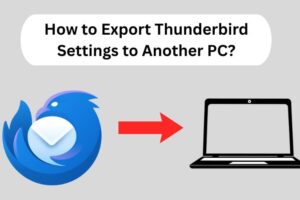The need to move Google Drive files emerges due to the requirements and demands of the organizations. It is quite tricky to transfer Google Drive to OneDrive files. That is why we have come up with this guide to provide users with some simple ways to do it. In this modern world, users mostly use cloud-based services to work or store their data. Google Drive and OneDrive are the dominant platforms for saving users’ data.
Users can have different needs when moving from their Google Drive account to OneDrive. Behind this task, there could be business requirements, storage problems, and other requirements. Users can read this guide and learn the easy ways to migrate Google Drive files.
Some effective ways for Google Drive to OneDrive migration
Migration from the Google Drive account to OneDrive can be covered with the help of manual and professional methods. The manual process involves various tricks to transfer Google Drive to OneDrive files. We will explore them one by one in this guide. Also, we will move to professional third-party software to complete this task. So, let us begin the migration of Google Drive files to OneDrive using different techniques.
Move Google Drive to OneDrive using two manual methods
We will share two manual ways for the Google Drive to OneDrive migration task. We will give you the stepwise procedure for both approaches below so all users can understand how to do this task.
1 Transferring Google Drive files using Google Takeout
Google Takeout is a solution for backing up Gmail, Google Drive, etc., offered by Google. We will share the stepwise procedure to transfer Google Drive to OneDrive files here.
- Go to the Google Takeout and log in with your account and password.
- After that, only tick the Drive option to transfer Google Drive files.
- Scroll the page, and you will see the Next Step option below, click on it.
- Then, choose the Add to OneDrive option in the Destination.
- Set the frequency, file type & size per your requirements.
- Finally, you need to hit the Link accounts and create export option.
2 Download and Upload method to migrate Google Drive files
- Login to your Google Drive account using your credentials.
- Then, choose the files you wish to transfer to the OneDrive account.
- After that, you need to hit the right-click and click the download button.
- The files will start downloading in your local drive.
- Now, you need to sign in to your OneDrive account and click the (+ New) button to make a new folder in your OneDrive.
- Navigate to the newly created folder and tap the Upload button to transfer the downloaded files.
Users can use these two tricks to transfer Google Drive to OneDrive data. These methods are quite time-consuming and have lengthy steps. Moreover, users have to manage everything manually if they use these solutions to do this task. Besides, Google Takeout only gives a limited period to download the files to your OneDrive account.
Users can’t transfer bulk files at a time using the Download and Upload method. Moreover, users have to keep too much storage in their local drive if they want to transfer a large amount of data to OneDrive. So, users can choose the Shoviv professional Google Drive Migration Tool to transition the Google Drive files to OneDrive seamlessly. Let us briefly discuss this software’s features.
Google Drive to OneDrive migration using a third-party tool
Users can look at the Shoviv Google Drive Migration Tool for the effortless approach. Users can share the data from their Google Drive account to OneDrive without a single issue. This software allows the migration of all kinds of files from Google Drive to OneDrive. Moreover, it keeps the order of the folder during the migration from Google Drive to OneDrive. It offers a filter option for adding or removing their desired files or items using different criteria.
Users can also work with this software if they do not have good technical skills. It also permits users to copy their data from Google Drive and paste them to OneDrive. This software has no restrictions on moving large-sized files from their Google Drive account to OneDrive. With the help of this software, users can transfer Google Drive to OneDrive in a few simple clicks. Users only need to add both drives and can easily perform the migration task with this tool.
Ending words
This guide has taught us three methods to complete the migration of their Google Drive files. Users can choose a reliable solution from them to transfer Google Drive to OneDrive files. Ultimately, we suggest users try the Shoviv professional third-party tool in their system. Users can use its free demo version to get more details on its features and stepwise working. Apart from this, users can also process the migration of smaller items using its free demo version.