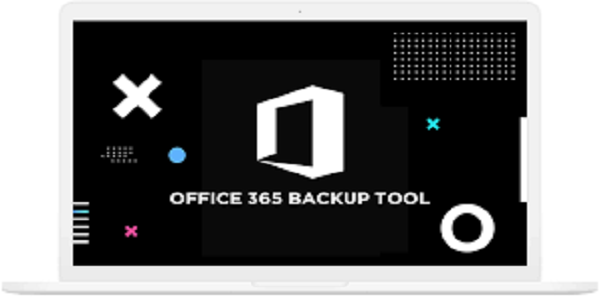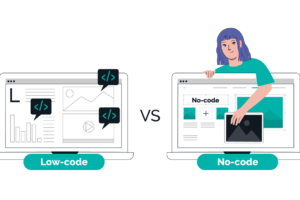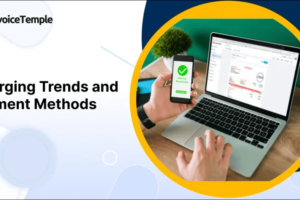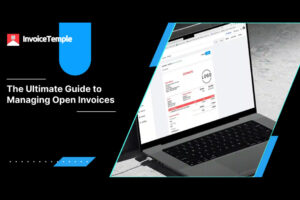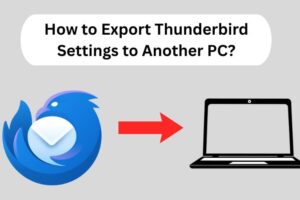Microsoft provides Office 365 as a cloud-based solution. It provides online services including Microsoft Teams, OneDrive, Outlook, and so on. Furthermore, Office 365 provides a variety of mailbox types, each with unique characteristics. This article examines the various mailbox types that are offered by Office 365 and highlights their special features.
Office 365 mailbox types
While there are numerous Office 365 mailboxes, we mostly talk about six here. While some of them require subscription memberships, others can be accessed without charge. Let’s investigate them.
Client Mailbox
Following the purchase of an initial subscription package, the most popular form of mailbox is the user mailbox, sometimes referred to as a normal mailbox. To log in, a license is needed. It is essentially a mailbox for sending files, emails, and messages to other people. For your primary mailbox, you might have a distinct domain email address that ends in the name of your business or any other name. It can be [email protected], for instance.
Compartmental Mailbox
A single email address can be used by numerous users to send, receive, and manage emails thanks to the configuration made possible by Office 365 admin. It is distributed to the designated users. You can use it for free, and 50 GB of storage are included. Email replies are seen on the shared mailbox address and are available to all users in the shared mailbox. Until the 50 GB storage limit is surpassed, these mailboxes don’t require a separate license, and many users with the right authorization can access them.
Mailbox for Archive in-Place
If a user wants to keep a lot of email data, the archive mailbox offers more storage capacity. It serves as a backup mailbox, usually used to hold onto previous emails. Users are given an extra 1.5 TB of storage, which enables them to easily retrieve emails from the past when needed. For people who prefer not-to-pay subscription plans, this mailbox is excellent.
Groups for Distribution
In Office 365 environments, distribution group mailboxes are essential for improving communication. These groups are made in order to email and add particular people who are involved in a team or project. One email can be used to communicate with clients and customers using this feature as well. It facilitates effective communication and teamwork among members.
- Groups in Office 365: An Office 365 group must first be created, with a name and email address assigned, before people can be added. The Office 365 Groups mailbox serves as a central location for team communication and collaboration, facilitating file sharing, meeting scheduling, and easy document collaboration. Teams can operate more productively, communicate more clearly, and produce better outcomes as a consequence.
- Mailbox of Resources: The main functions of the resource mailbox are equipment, reservations for hotels, and coordination. It is a helpful tool for setting up workplace events and meetings for a particular period of time. Room mailboxes and equipment mailboxes are the two types of resource mailboxes.
- Room Mailboxes: Conference rooms, multiplexes, and meeting rooms are the unique uses for these mailboxes. Users can secure these mailboxes utilizing Outlook or other calendar apps. Room mailboxes can automatically receive or reject meeting demands based on power.
- Equipment Mailbox: Equal to room mailboxes, these mailboxes are utilized for sharing resources like projectors, cars, or other tools. Users have the option to secure certain help at specific times, ensuring their availability when required.
Now that you are aware of the various mailbox kinds and their functions, you can use our migration tool, Mailvita Office 365 Backup Software for Mac, to assist you in moving all of your data from OneDrive, including contacts, calendars, tasks, documents, and email.
Among this Tool’s Essential Characteristics are:
- It can swiftly convert Office 365 to Office 365.
- It is capable of mass-migrating your Office 365 mailboxes.
- Users can move their data from in-place archive mailboxes using this feature.
- It migrates priorities depending on accounts.
- Data that has been removed cannot be migrated.
Understand the Procedures for Moving Office 365 Data to Office 365:
- After installing the application, choose Office 365 as both the source and the destination.
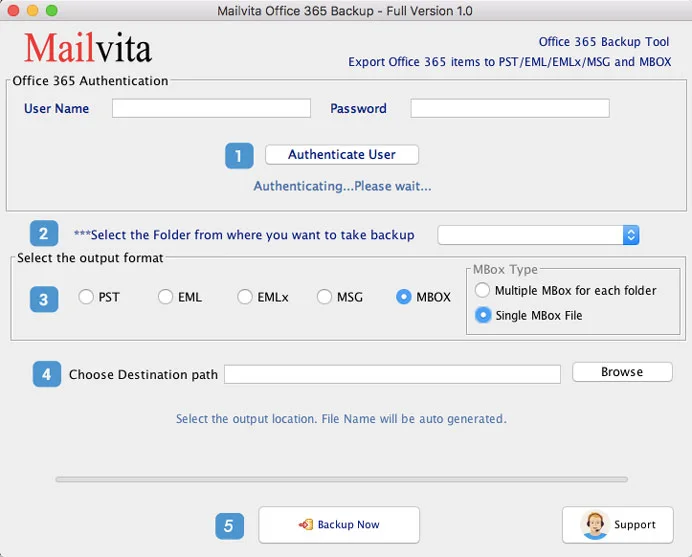
- Next, from the task section box, choose the items you wish to migrate. From that same window, you can set a date-based filter to migrate certain
- data and then click Next.
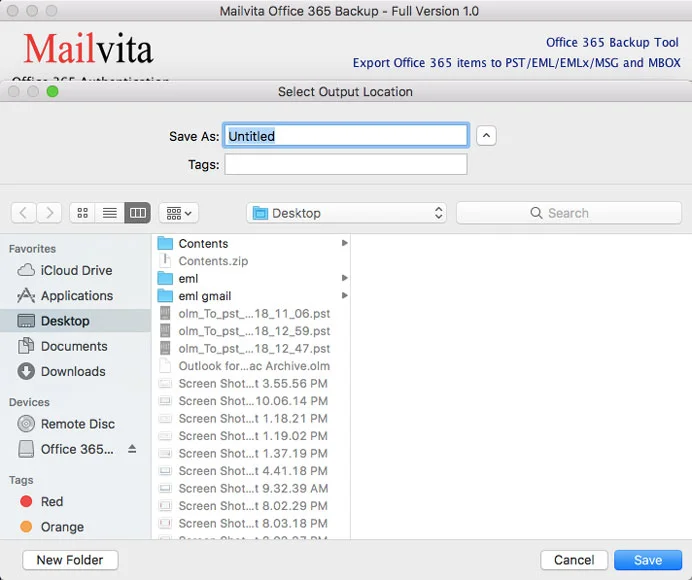
- To verify rights, click the validate button after logging in using the source tenant’s application ID and admin email address.
- Click Next after verification is complete.
- To verify permissions, click the validate button after logging in using the destination tenant’s application ID and admin email address.
- Click Next after validation is complete.
- Click on users under the resource tab, then select “Fetch Users” to retrieve all user information.
- Now that every Office 365 account has been fetched, every source mailbox is visible.
To Sum Up
Office 365 sets itself apart as the best cloud-based productivity solution with the help of these mailboxes, allowing users to communicate and function well in teams. In this post, we’ve looked at several distinct mailbox kinds and their features. It’s crucial to keep in mind that while certain Office 365 mailboxes may be viewed for free, many require an annual subscription bundle.