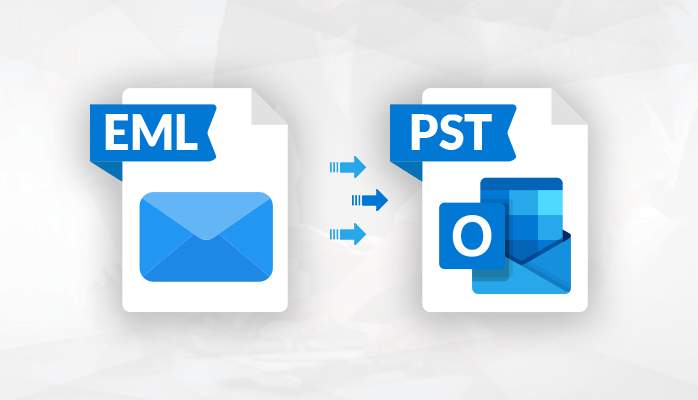Introduction:
Emails are an essential component of our everyday communication, and many users rely on Microsoft Outlook to successfully handle their email communications. Working with several email formats, on the other hand, might be difficult at times. Attempting to open and read EML files within an Outlook PST (Personal Storage Table) file is a regular problem for customers. Individual email messages are stored in EML files, which may be received as attachments or archives and require special attention to retrieve their contents correctly. In this blog post, we will investigate the causes of this issue and present step-by-step troubleshooting ways to resolve it.
Understanding EML and PST File Formats:
It is critical to grasp the differences between EML and PST file formats before beginning the troubleshooting process. An EML file is a single email message file that contains all of the content of the email, including headers, attachments, and text. A PST file, on the other hand, is a container that Microsoft Outlook uses to hold multiple emails, calendar entries, contacts, and other data elements. PST files are Outlook-specific and have a different data structure than EML files.
Reasons for Incompatibility:
The primary reason people have trouble opening EML files within Outlook PST is the basic incompatibility in their file formats. When EML files are directly imported into PST folders, Outlook does not recognize them natively, resulting in error messages or unsuccessful attempts to retrieve the EML content. To open EML files in Outlook, we must convert or transform them into a format that Outlook recognizes.
Troubleshooting Steps:
Using Microsoft Outlook Import: You may also use the built-in import mechanism in Outlook to open EML files.
- Download and save the EML files to a folder on your PC.
- In Microsoft Outlook, select “File” > “Open & Export” > “Import/Export.”
- Choose “Import from another program or file” and then press “Next.”
- Select “Outlook Data File (.pst)” as the import file type and click “Next.”
- Navigate to the EML files’ location and finish the import process.
The drag-and-drop method entails dragging the EML files directly into your Outlook folders.
- Place the EML files in a convenient location on your computer.
- Launch Microsoft Outlook and go to the folder into which you want to import the EML files.
- Side by side, open the folder containing the EML files and Outlook.
- Drag the EML file(s) you want to import into the correct Outlook folder.
Using Email Clients: If you face issues opening EML files in Outlook directly, using an intermediate email client can help overcome this problem.
- Configure an email client that supports both EML and PST formats, such as Mozilla Thunderbird.
- Import the EML files into the email client.
- Export the emails from the email client in PST format.
- Import the PST file back into Outlook, making the EML files accessible.
Converting EML to MSG format: Outlook recognizes MSG files natively, which have a similar structure to EML files. We can convert EML files into MSG format using various third-party tools available online. One popular tool is the “Fixvare EML to PST Converter,” which efficiently converts EML files to MSG format.
- Download and install the Fixvare EML to PST Converter on your system.
- Launch the software and choose the “EML to MSG” conversion option.
- Select the desired EML files and start the conversion process.
- Once the conversion is complete, import the generated MSG files into your Outlook PST folders.
Conclusion:
Opening and reading EML files in Outlook PST folders can be difficult owing to file format incompatibility. However, if you follow the troubleshooting methods indicated above, you will be able to properly resolve this issue and view the contents of your EML files within Outlook. Whether you convert EML to MSG format, use the built-in import feature, drag and drop, or use an intermediary email client, these ways will assist you in resolving the compatibility issue and streamlining your email management process.
Remember to upgrade your Outlook version regularly and keep an eye out for new features or changes that may improve compatibility with various file types.