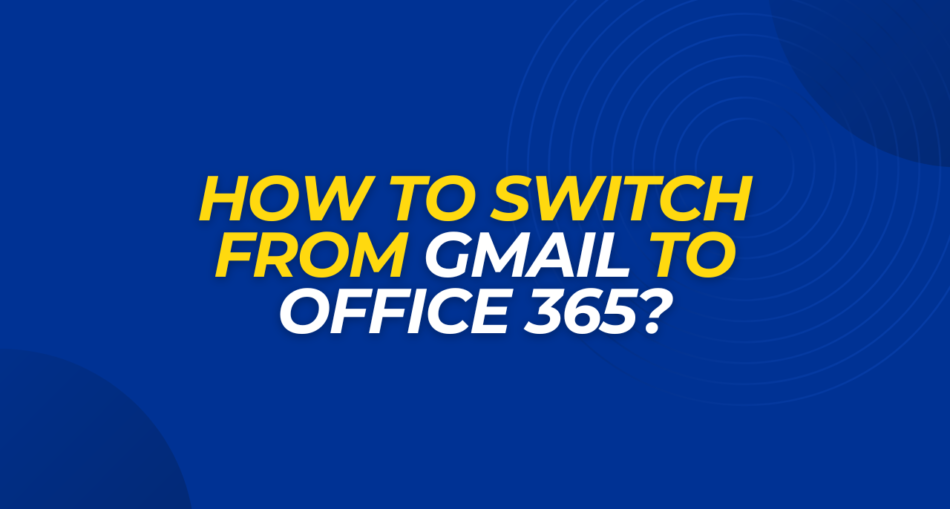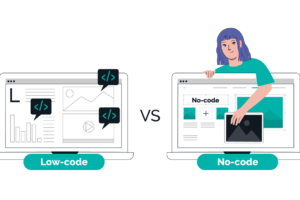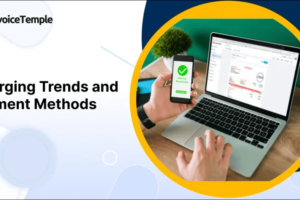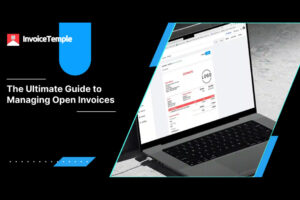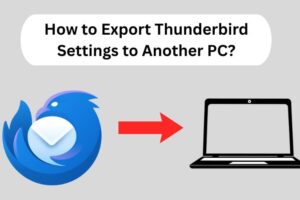Many professionals are looking for the easiest way to switch from Gmail to Office 365. Whether you’re doing it manually or using a verified expert approach, this guide will help you transition smoothly.
Switching from Gmail to Office 365 means moving from Google’s suite to Microsoft’s cloud-based services. This transition offers many benefits:
- Enhanced Collaboration: Use tools like Teams and SharePoint.
- Increased Storage: More space with OneDrive.
- Robust Security: Advanced security features.
- Comprehensive Applications: Access Outlook, Word, Excel, PowerPoint, and more, all seamlessly integrated.
Why Switch from Gmail to Office 365?
- Ensuring that all emails, even those permanently deleted, are recovered and transferred correctly is crucial. This maintains communication continuity and business operations.
- Missing emails can lead to loss of vital information, which may affect decision-making and operational efficiency.
- Many organizations must adhere to strict compliance and legal standards that require retaining email communications for a specified period.
- Recovering emails ensures that the organization meets these regulatory requirements during the transition.
- During the migration process, there is a risk of data loss due to technical issues or human error.
How to Switch from Gmail to Office 365 Using Native Approach?
If you have active Office 365 accounts, you can follow these steps to switch using the native approach:
- Export Gmail Data: Use Google Takeout to export your Gmail data.
- Set Up Office 365: Log in to your Office 365 account and go to Admin centers.
- Go to Exchange, then Recipients, and click on Add.
- Choose to migrate to Exchange Online and select IMAP migration.
- Enter Gmail configuration details: imap.gmail.com, Port: 993, Encryption: SSL.
- Create a CSV file with user information and upload it to Office 365.
- Name your migration batch and start the migration immediately or schedule it for later.
Why Should Experts Always Skip Manual Solution?
Manual migration can be problematic because:
- IMAP Server Issues: Office 365 might have trouble connecting to Gmail’s IMAP server.
- Time-Consuming: The process can take longer than expected.
- Incomplete Migration: Some emails, contacts, and calendar events might not transfer fully.
- Duplicates: You might end up with duplicate emails in Office 365.
How to Switch from Gmail to Office 365 Using Expert Recommended Solution?
Given the disadvantages of manual migration, we recommend using the RecoveryTools Gmail Backup Tool as it is a completely secured solution and also offers fully maintained output results without compromising with your mailbox data. This tool allows you to export complete mailbox data, including emails, contacts, calendars, tasks, journals, and more.
- Download and install Software on your personal computer and open it.
- Enter Gmail email address and press on continue with Google to verify with two step verification.
- Preview to verify mailbox data and select the folder as you want to download.
- Here, choose Office 365 in the various options of select saving.
- Fill Office 365 email address and app password to authorize accounts with the software.
- Finally, browse the location for output and press the backup button after selecting the filter feature to get the result quickly.
Advantages of Expert Recommended Approach
- Comprehensive Backup: Includes all emails, contacts, calendar events, and attachments.
- User-Friendly: Intuitive interface for easy use.
- Preserves Metadata: Maintains all metadata such as date, time, sender, and recipients.
- Filter Options: Convert necessary files based on date range, subject, sender, and recipients.
- Scheduling: Backup data periodically as per user requirements.
Frequently Asked Questions
How do I transfer my Gmail account to Microsoft 365?
- Step 1. Download & Install RecoveryTools Gmail Email Backup Software and open it.
- Step 2. Enter Gmail email address and press on continue with Google.
- Step 3. Now, choose Google mailbox data as you wish to transfer.
- Step 4. Here, select Office 365 in the list of select saving features.
- Step 5. Fill Office 365 credentials to authorize accounts with software.
- Step 6. Finally, browse the location for output and press backup to complete.
Why should I switch from Gmail to Office 365?
Office 365 offers enhanced collaboration tools, increased storage capacity, more robust security features, and a comprehensive suite of applications including Outlook, Word, Excel, and PowerPoint, all integrated seamlessly.
How do I enable IMAP in Gmail for the migration?
Go to your Gmail settings, navigate to the “Forwarding and POP/IMAP” tab, and enable IMAP access. This allows your Gmail data to be accessed by migration tools.
Final Tips
In summary, we’ve covered the most effective ways to switch from Gmail to Office 365 using both native and expert-recommended approaches. The manual approach is lengthy and requires significant effort. We strongly suggest opting for the expert-recommended approach. It’s packed with features and is a reliable choice for saving time and effort.”