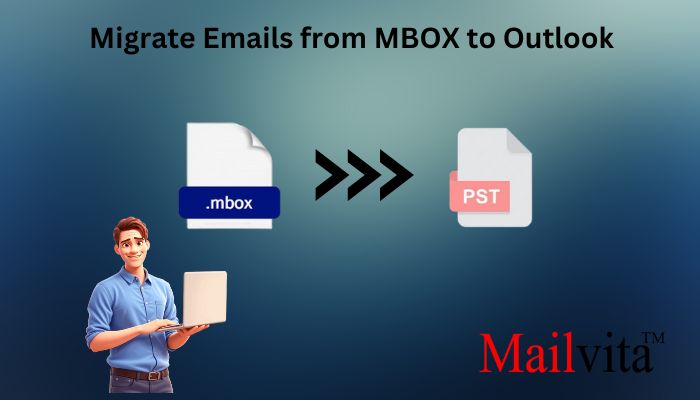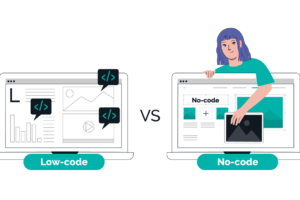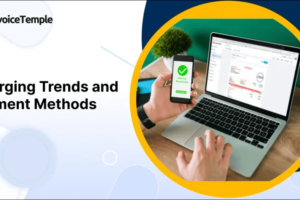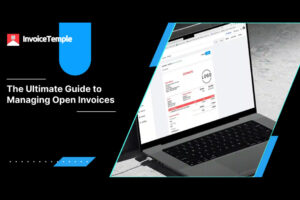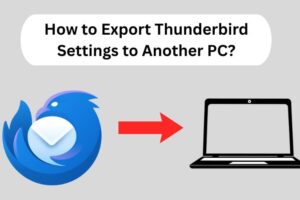A web-based client—that is, Thunderbird, Apple mail, Mozilla mail, etc.—stores the mailbox items using the MBOX file format. It preserves email services using IMAP, SMTP, and POP3 technologies. It’s also used to keep the RSS feed, newsgroups, etc. Microsoft Outlook stores data in the file type PST (personal storage table). Because MS Outlook offers consistent improvement and advancement, the number of users is also growing. Since many people regard MS Outlook to be superior to Thunderbird, they wish to change that. See here the main causes of MBOX to PST conversion and the manual method for converting the data from MBOX to PST.
The Main Reason for Moving from Thunderbird MBOX to PST:
- While Thunderbird fails to filter spam mail, the anti-spam function will enable users to prevent needless emails.
- Complete password protection to guard data from spammers and hackers by encoding emails and other mail items in the process.
- Whereas in Thunderbird the user must apply for the third-party extension, inbuilt calendaring tools provide notes, task maintenance, calendaring, etc.
- Language support. While Thunderbird supports 53 only, MS Outlook supports 96 languages.
- Maintaining the mail items offline depends a lot on compatibility with MS Exchange Server or MAPI.
Method 1: Find out How to Move Mailbox Data in Apple Mail:
- Get and run Apple Mail on your computer.
- Click File >> Import Mailboxes.
- From which file or files do you wish to import data? You must choose File in MBOX format here and click Continue.
- Look where you have stored the MBOX files. Choose the MBOX file you want to export here, then click Choose to choose the item or group to import. Click Continuity for additional processes.
- Click Done after the process finishes. Check all the imported mailbox data in Apple Mail’s Import section.
MBOX files cannot be directly imported into Outlook; so, you will need to work especially to convert the files. Create the mailbox using Eudora first; secondly, import the mailboxes using Outlook Express and finalize importing all emails into MS Outlook from Outlook Express. Install Eudora first if she is not already installed on your PC. Then apply the Eudora guidelines below.
Set up a Mailbox with Eudora.
- Add the MBOX file extension together with imported data files. Change the file name “ABC” to “ABC.mbx.”
- Move the renamed file—that is, “ABC.mbx”—into a directory Eudora keeps for her records. (C: Documents and Settings user Applied Data Quality Qualcomm Eudora).
- To finish the file generation and quit Eudora, open Eudora, then double-click on “ABC.mbx”.
Create a Mailbox Using Outlook Express:
- Launch Outlook Express without installation. Proceed next to File -> Import -> Messages.
- From the list, pick Eudora and click next.
- Click OK after browsing the location where you have kept the “ABC.mbx” file.
- Click next; then, next again, and finish. Outlook Express’s Local Folders part has the imported mailbox.
From Outlook Express, Import the Mailbox into MS Outlook
- Start Outlook first, then select File → Open.
- Visit the Import and Export Wizard. Click the Import part.
- From the list, click next after choosing Import Internet Mail and Addresses.
- Choose any one of them now Outlook Express 4.x, 5.x, 6.x, Windows Mail then click the next button.
- Note: Mark there to check if the import mail option is inactivated.
- In MS Outlook, check the imported mailbox. Outlook Today is located here [Personal Folders].
Method 2: This One is Only Relevant from MBOX to PST (MS Outlook 2007).
- Open Microsoft Outlook 2007 then navigate File → Import and Export to launch the Import and Export Wizard.
- Click next to Import from another application or file.
- Click Next from Personal Folders File (.pst).
- Click Next → Finish after first choosing Browse to find or save the converted PST file.
Note:
Manual operations take a lot of time.
Should your data volume be high, the manual approach can lead to issues.
Not fit for those without technical knowledge.
Method 3:Expert Technique to Migrate MBOX to Outlook PST File
The Mailvita MBOX to PST Converter for Mac Tool is the most usable application for switching MBOX into Outlook PST files in bulk. It keeps the initial valuable database for the Thunderbird MBOX in PST files. It works on all versions of the Mac operating system, like 10.6, 10.10, 10.11, 10.14, 10.15, etc. And support all editions of Windows OS and MS Outlook. An easy-to-use UI interface for any professional and individual person can use it without difficulties. It provides a free demo version to test the software for more details about its features.
Easy Steps to Migrate MBOX to PST Files:
- Download and set the Mailvita MBOX to PST Converter on Mac Tool on your machine.
- Starting the application, click “Add Files” to choose the MBOX files you wish to convert.
- Click the Browse Button to get an MBOX file preview and select PST file format to convert
- Select the destination to save the PST file where you want to keep it after conversion.
- Choose the PST as the export format then, and click on the “Convert.” button.

Conclusion:
Therefore, while the manual approach has certain disadvantages as well, it is necessary to transform the MBOX files into PST. Converting MBOX files is thus another way to lower the data loss risk and save time there. An automatic software called MBOX to PST Converter produces the best-converting results free of data loss. Perfect for converting MBOX files of Thunderbird, Apple Mail, Entourage, Eudora, Pocomail, Netscape, Sylpheed, Spicebird, Opera Mail, Sea-monkey, Mulberry, etc., this tool.