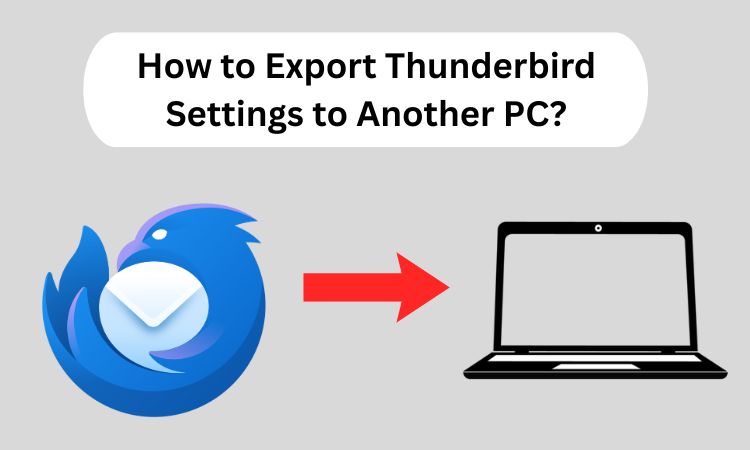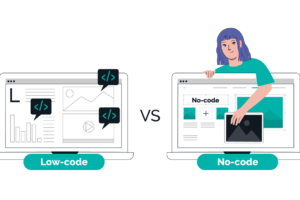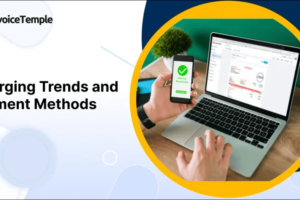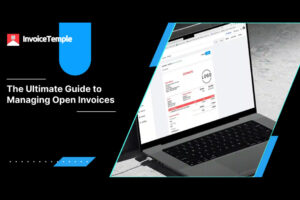Summary: Mozilla Thunderbird is a well-known email client for being flexible and customizable. If you are going to a new PC or want to transfer your Thunderbird settings, it is vital to migrate your profile correctly with emails and preferences. Thunderbird settings are different from emails in that they constitute the account settings, filters, saved passwords, extensions, and so on.
This blog post is about why you may need to export Thunderbird settings and some manual methods to transfer them to another PC.
Why Export Thunderbird Settings to Another PC?
You may want to export Thunderbird settings in various situations: Here are those given below:
- To be sure that all email accounts, settings, and customizations are preserved.
- In case of system crash or data loss, the settings may–restoration becomes simple.
- Moving work-related or personal accounts from one computer to another.
- Avoid the hassle of manual configuration of all email accounts again.
Export Thunderbird Settings to Another PC – Manual Steps
All emails, settings, and preferences are stored in a profile folder by Thunderbird. The best way to export configurations is by copying the profile folder from the old pc to a new computer and configuring it.
Method 1. Manually Copy Thunderbird Profile Folder
Follow these methods to manually copy your profile folder to another PC. It is divided into two steps in below part:
Step 1. Find the Thunderbird Profile Folder in the Source PC
- Launch Thunderbird.
- Click the Menu icon >> Help >> More Troubleshooting Information.
- Under the Application Basics section, find the Profile Folder.
- Click to Open Folder and the profile location will be opened in File Explorer.
Step 2. Copy the Thunderbird Profile Folder
- Close Thunderbird.
- Copy the whole profile folder to some external USB drive or to cloud storage.
Step 3. Transfer and Restore the Profile on the New PC
- First, install Thunderbird on the new computer.
- Then, open it and repeat Step 1 to get to the profile folder.
- Then, close it and replace the new profile folder with that which was copied.
- Finally, restart your Thunderbird application and all settings, emails, and configurations will be restored.
Method 2. Use Thunderbird’s Built-in Profile Manager
Step 1. Exporting Profile from the Source PC
- Press Windows + R, type in thunderbird.exe -p and hit Enter.
- The Profile Manager opens, from which you select your working profile.
- Select Create Backup, or alternatively copy the profile folder manually as in Method 1.
Step 2. Importing Profile on the New PC
- Install Thunderbird, then open the Profile Manager by running thunderbird.exe -p.
- Select Create Profile followed by choosing the folder.
- Browse and select the copied profile folder from the old PC.
- Click Start Thunderbird to restore your settings.
Quick Way to Export Thunderbird Settings to Another PC
You are to export the Thunderbird settings quickly to another PC without having something that will help you transfer the profiles, emails, and configurations seamlessly. This is where using professional tools is beneficial. It allows the user to import MBOX to Thunderbird, emails, contacts, and other mailbox data into Thunderbird of the new system fast. The user-friendly interface guarantees you will enjoy hassle-free moving with no loss of data.
Conclusion
If you transfer Thunderbird settings to another PC, you will get an easy email experience without the need for reconfiguration of everything manually. Following the above manual methods, all account settings, mail, and custom preferences can easily be moved. If you face big profile folders, you can consider using automated tool for an easy transfer.