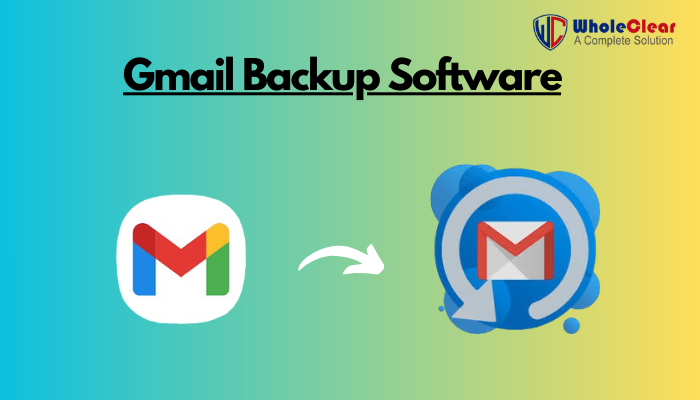Searching for a means to back up an email account? Alternatively, seeking a method to download Gmail emails to your PC? Gmail has grown to be the most dependable and often-used email client in the last several years. The issue starts, though, when a user wishes to back up their emails. Regarding backuping Gmail emails with attachments, a user may occasionally become perplexed. Therefore, read this site, and you will definitely be able to save emails to a hard drive if you cannot find a trustworthy email backup system.
Motives Behind Creating an Email Backup for Gmail?
Taking a backup of Gmail emails can be done for numerous reasons, and the circumstances vary depending on users’ needs. While some prefer to view important emails in other popular file formats such PDF, MBOX, MSG, EMLX, etc., others want to simply save a backup of key emails on their hard drive.
Thus, read this blog if you regularly use Gmail and want to back up Gmail emails with attachments. Here on this blog, we have covered some of the fundamental techniques for backing up all of your emails.
3 Methods to Backup Gmail Emails to a Computer?
Backup of Gmail emails can be a difficult chore; if you deviate from the proper processes, you could run into multiple mistakes. Still, don’t panic; in this part, we have outlined some of the basic but straightforward methods for backing up Gmail emails onto a computer. Just follow these easy guidelines below.
Saving Gmail Emails to a Computer in PDF Format:
Use the following instructions if you are wondering how to save Gmail emails in PDF format. Saving Gmail emails in PDF format has the advantage of allowing you to readily share both offline and online.
- Launch the Google browser and log on using your Gmail account.
- Open the intended email you wish to save in PDF style.
- Click on the “Print” icon, then on the top right corner, close to your email heading.
- Now specify the required settings and click on the “Print” option; a new one will open. Your email will be stored in PDF format.
This approach is only appropriate for one email; PDF format cannot save several emails. You have to repeatedly go through the processes to convert several emails.
Making use of Inbuilt Google Takeaway Capability-
Backup Gmail emails to the computer using the Google Takeout Feature. This function lets you copy the Gmail data to the specified address. This is a hand-operated process requiring numerous phases.
- Just log on using your Google Account.
- On the left side, click “Data & Personalization,” then scroll down to view the “Download, delete, or make a plan for your data.”
- Click the arrow under “Download your data,” and a new tab will open. You will now see the various products. We must, however, create a backup just from Gmail.
- Click “Deselect All,” then down to choose the “Mail” option.
- Choose the appropriate file format now; “.zip,” or “.tgz,” file formats are available. Choose the Archive size after that and click the “Create Archive” button.
Starting an archive process will depend on the volume of your data and define the duration of this operation. If you send different emails, the procedure will take several hours.
Advanced Gmail Backup Technique: Safe and Secure Downloading
One quick and efficient approach to backup your emails is using Gmail Backup Software. You can grab the backup Gmail emails with attachments using this utility. With the straightforward User- Interface of the Gmail backup application, one can back up more than emails in one click. Emails can be backup on your computer’s hard drive or another storage device. It supports all versions of Windows OS 11, 10, 8.1, 8, 7, XP. It also works on MS Outlook versions 2021, 2019, 2016, 2013, 2010, etc. WholeClear Gmail Backup Software offers a free demo version to check out the application.
Simple Steps to Download Gmail Emails into Multiple File Formats:
- Get the WholeClear Gmail Backup software on your computer.
- Activate by pressing the button. The message “Your Gmail account has been successfully authenticated” will appear.

- Choose a specific folder or all of the Gmail account’s folders to backup.
- Select the suitable option to store the backup information.

- Select the Browse option and enter the system location to save backup results.
- To start the backup process, click the Generate Now option.

Finally
We have discussed all the different ways to backup Gmail emails on this site; either the manual method or the Gmail Backup application will help you.