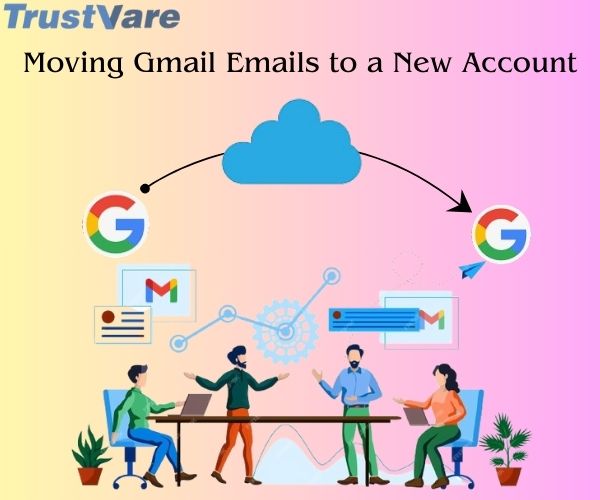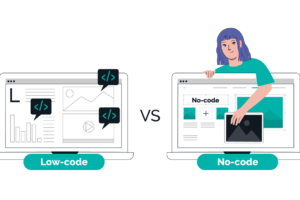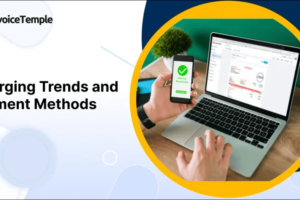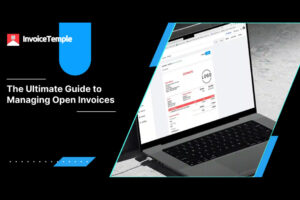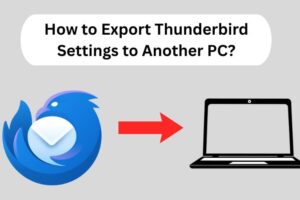Do you need to quickly switch your Gmail emails between accounts? If you are on the right page, we will thus go over several methods for data migration here.
One well-known email client with various capabilities is Gmail. It is easy to operate, in addition to having modern features. Thus, a novice can send and receive emails using Gmail with great simplicity. But in this article, we will walk you through email transfers from one Gmail account to another. The procedure is really simple; you will need to use some account settings, allowing you to migrate all of your emails to another account. First, let’s talk about why we need to move emails from one Gmail account to another.
Why You Should Move Your Gmail Emails to a New Account
- Email distribution depends on certain factors, using various email IDs
- Changing your settings will release the limited Google storage.
- Should a cyberattack compromise your earlier account, you can lose access to it.
- You can send all of your emails to a different email account by using this command.
Understanding the causes today will help us to grasp the approaches. Three alternative approaches are conceivable to move emails from one Gmail account to another. We will now review all three techniques below:
Ways to Move Gmail Emails to a New Account
Step 1: Allow POP for the Old Gmail Account to Import Emails to the New Account.
- Start by logging in to the Gmail account you want to move from.
- Under your picture, click the “Settings” button on your account.
- To do this, go to Settings and select Forwarding POP/IMAP.
- Click save adjustments after choosing Mark Gmail copy as read from the drop-down box and Enable POP for all mail, even already downloaded mail.
Step 2: Link to your Previous Gmail Account by Opening your New One.
- Click Settings after logging in to your Gmail account.
- Then, under Accounts and Import, click.
- Then, under Add a Mail Account, click.
- Please provide the email address you would like to include.
- The imported emails from my other account are by default chosen, then clicked next.
- Enter the password; then, click Add Account.
Note: You will need to enter the app password if you have set up two-factor security. You would so get an error otherwise. Create the one-time app password by following a few steps.
- In the protection options on the account icon, click Manage Google Account.
- Click Mail from the drop-down list on the App passwords page.
- Choose Yes in the following window; I wish to send messages to [email protected].
Step 3: Moving Things from an Old Gmail Account to a New One
- Click Next Step to keep on.
- Send Verification lets you confirm the email address.
- Your old and new Gmail accounts will get a confirming message. To proceed, click the link. Your web browser will launch a fresh tab in response.
- Click the confirm button.
- These techniques are challenging for beginners, hence we are providing you with a professional tool.
Moving Gmail Emails to a New Account: Safely and Quickly
TrustVare IMAP to IMAP Migration Software is an excellent solution for transferring mailboxes between IMAP accounts. The software needed the login details solely to transfer mailboxes between two IMAP accounts. It chose to migrate emails by applying a date-based filter. It offers a well-organized preview of all email folders. It ensures a seamless and direct migration while keeping all data secure. The migration process preserves the integrity of the email attributes and the database structure. Move attachments smoothly from the IMAP email folder. This software facilitates migration from Gmail to Office 365, Yahoo, Hotmail, and more. It enables the transfer of both similar and diverse IMAP accounts. To move between IMAP accounts, you don’t need to run any extra software. Effortlessly facilitate data migration across all IMAP servers. It functions seamlessly with both older and newer versions of the Windows operating system. It provides round-the-clock tech support and also includes a complimentary demo version.
Here are Some Important Highlights:
- Move mailboxes from one IMAP account to another with perfect accuracy.
- It offers a structured preview before the migration.
- Swift and straightforward transfer of all data.
- The software preserves the original structure of mailboxes throughout the process, ensuring no harm comes to them.
- It transfers your email from Gmail to Office 365, Yahoo, Hotmail, and more.
- No need to install an additional application.
- Facilitate data migration for all IMAP servers.
- Every version of the Windows operating system.
- Round-the-clock technical assistance.
- A complimentary demo version is available.
Follow the Steps to Move Gmail Emails to a New Account

- Get the IMAP to IMAP Migration Tool
- Add the login information for the source IMAP account.
- Additionally, include the login details for the specified IMAP account.

- Select the data for migration by applying a date filter.
- Click on the Upload Now button.

In Summary
By adhering to these steps carefully, you can seamlessly move your emails from one Gmail account to another. To back up your Gmail data on your device, we recommend using the TrustVare IMAP to IMAP Migration tool, which is incredibly user-friendly. All you require is your email credentials to utilize this tool.